Windows 10 Hibernating Loop

Hi all,
I've had this problem now for a year. I've 'dealt with it' but lately I started investigating to see if I can fix it.
I'm currently on 3202 but have had this issue on every bios since I've had it. I'm running a 5690 with 16GB of Kingston RAM.
What happens is this:
I'll boot up the machine and use it for a while.
I'll leave the machine and let it go to 'sleep' or hibernate or whatever the hell MS is calling it.
Some time later I'll come back and the machine will be 'off'. I can hit the mouse or tap a key and it will come back to the Windows signon screen. This is expected.
Again, I'll do some more stuff and then leave it alone for some time.
I might knock it out of its sleeping state 2 or so times but often after the third time it goes back into its low power state the machine will not come back online.
Now I'll hit the power button but there is no post. The control screen shows R5E which is what is normally there under just standard running. The displays stay in power save mode and approx 20 or so secs later the machine will just cut off.
To get the machine to boot I have to flip the switch on the PSU to kill power to the board. I have to wait a couple of secs so that the board completely powers down (which I can tell when the speakers make a slight pop). Then I can flick the switch back, press power, and it will boot to the signon screen like it had just 'woken up'.
Sometimes, and this is a bit rare, the machine will go into a loop of attempting to boot. It will power on, no POST and no display waking, stay on for around 20 sec, and then turns off. It will continually do this until I cut the power at the PSU.
Any thoughts?
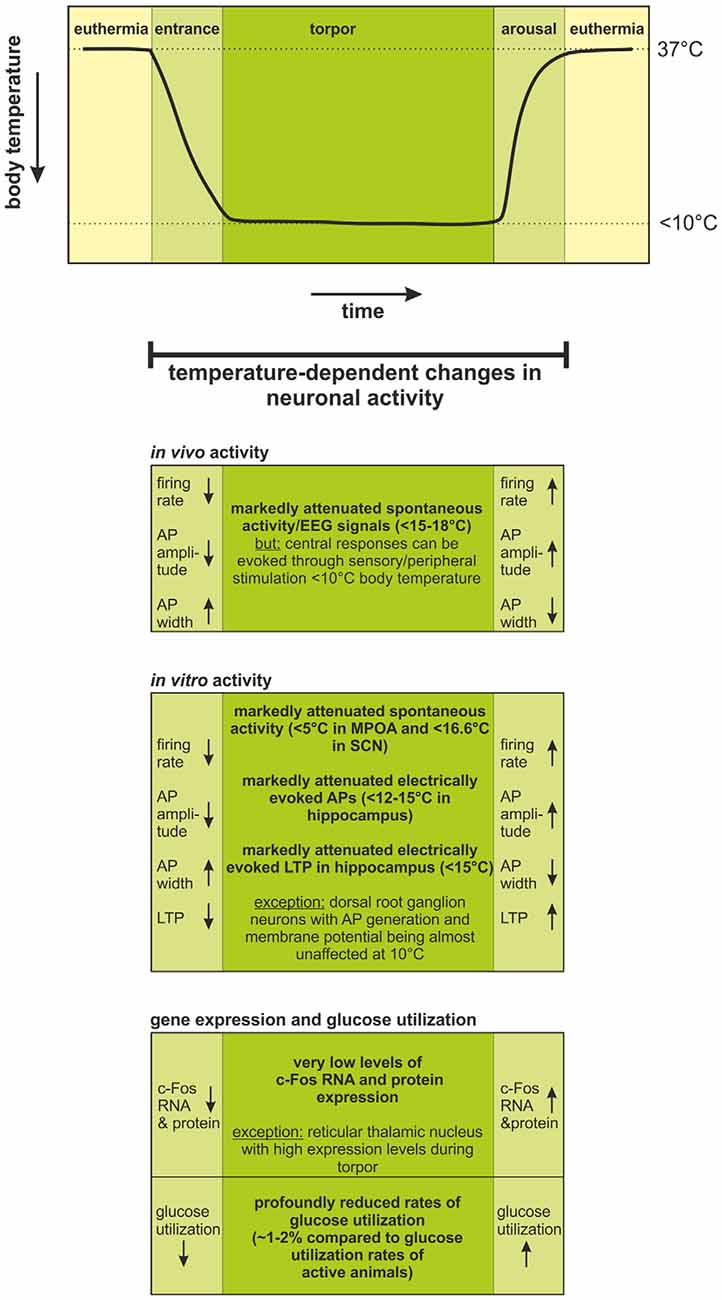
What is Hibernate and How to Enable it in Windows 10
In addition to feature and cumulative updates, Windows Update on Windows 10 is also responsible for installing drivers for components like display, Bluetooth, audio, and connected devices. Their Windows 10 laptop got stuck on shutting down screen. That’s a weird one because you don’t know quite what to do. Most users simply waited it out only to find it was a waste of time. To enable hibernate in Windows 10, click on the battery icon in your notification tray. You will see Battery percentages and a couple of other toggles. From here, click on Power and Sleep Settings. On the next screen, click on Additional Power Settings located on the bottom of Settings Window.
Hibernate is a good compromise between Shutting down the PC and putting it into sleep. The first one save the electricity and the latter one is good at saving time. Hibernate tries to make a ground between them by saving electricity and also providing a way to make it possible to work from where you left on your PC.
It is not an exclusive Windows feature, other operating system had it for years. However, Microsoft has disabled it by default in Windows 10 and if you have not heard about this before, this may be the reason.
Before learning to enable and use hibernate, let’s first make it clear to ourselves about what it is and why should you care.
Windows 10 Hibernating Loop Tutorial
What is hibernate exactly?
Hibernation is a process in which the operating system makes a backup of all data on RAM on a file in hard disk and when the next time the PC is started, reads data from hibernation file and continues where you left from.
Essentially, it is like normal sleep on steroids.
Hibernate is much more energy efficient than Sleeping mode because it completely cuts off the power from the computer and while it is slower than sleep mode on getting back to work, it makes the PC start way faster than a cold boot.
It was first introduced in Windows XP. To put a PC into hibernation mode, you needed to hold CTRL key while clicking on Shut Down button on power menu. In Windows Vista and Windows 7 it was made more accessible, it is located next to Shut Down option.
I don’t know what the reasons are, but in Windows 8 and Windows 10, Microsoft makes it hidden by default. You can make it appear again on the start menu (or Start Screen) after digging a bit in the control panel. Hibernate is a good enough compromise between Sleep and Shutting down your PC.
Win 10 Hibernating Loop
How to enable Hibernate in Windows 10?
You can only enable hibernate on a laptop or a tablet. You can’t enable it on a desktop computer. For a desktop computer, you can use an option called Hybrid Sleep which does almost the same as hibernating, however, it won’t cut off the power to components.
To enable hibernate in Windows 10, click on the battery icon in your notification tray. You will see Battery percentages and a couple of other toggles.
From here, click on Power and Sleep Settings
On the next screen, click on Additional Power Settings located on the bottom of Settings Window.
You will them be taken to control panel. On this screen, search for a link labelled Require a password on wakeup on the left sidebar and click on it.
Depending on your PC you may see a Label “Change settings that are currently unavailable” of there is one click on it, if not – move to next step.

Under the Shutdown Settings, you can find a checkbox located next to hibernate. Click on the checkbox and hit the Save Changesbutton on the bottom of the window.
After saving the settings, you should be able to see an option to hibernate the computer in Power menu of Start Screen and on the sign-in screen.
Windows 10 Hibernating Loop Tool
For more updates, don’t forget to like our facebook page.