How To Write On Pdf For Mac
Open a PDF document in Adobe Reader. Do so by opening the red Adobe Reader app with the stylized, white A icon. Then click on File in the menu bar at the top of the screen, click on Open., select the PDF document you want to type on and click on Open.
- Nov 11, 2008 Evernote does not allow you to crete what they call 'ink notes' in their Mac OS X offering, and they fail to mention this one their website or in their screencasts. At 4am, this was aggravating. Remember, kids, documentation can be the deal-breaker. Even still, Evernote doesn't seem to allow a person to write over a PDF.
- Feb 19, 2020 MathKey is a Mac app specifically developed to write complex equations in academic papers and math documents. Instead of composing dozens of obscure symbols together, the app allows you to hand-write the equation using your trackpad (or mouse) and output perfect LaTeX or MathML, ready for publication. Search for anything instantly.
Want to convert your Word document to a PDF file or to save a webpage as a PDF without using Adobe Acrobat? Don’t worry because macOS has a built-in feature that lets you do this from any application. Whether you’re using Chrome, Microsoft Office, Note, or any other app, macOS allows you to print documents, webpages and all other files directly as a PDF.
How does this work? This built-in macOS feature creates a PDF file directly without using any additional app or software. This trick works for basically every Mac app. If you can print a file through the regular Print functions, then you can also turn that file into a PDF document. The PDF file is created via a keyboard shortcut which we will discuss in detail below and is automatically saved to a particular folder.
This article will show you how to use the feature macOS Print to PDF via a keyboard shortcut.
There are some macOS applications that support direct export or save as PDF functions. For example, Note and Microsoft Word apps let you directly export files as PDF. If you want to save a document as a PDF file, all you have to do is go to File, then choose Export as PDF. A PDF copy of your document will be then saved to your preferred folder.
There are also apps, such as Safari and Mail, that support direct export of emails and web pages to PDF.
However, not all apps have the Save as PDF menu. It also takes a couple of clicks to go to the Save as or Export as PDF menu and save the file to your chosen folder.
Fortunately, there’s an easier way to do this using the print shortcut on Mac. Yes, you can print or save any file as PDF by using the Print menu. So if the app you are using does not support the Save as PDF feature, you don’t have to worry because the print shortcut on Mac will let you accomplish the task quickly and easily.
This function has been in macOS for several years now, though the dialog looks slightly different in older versions of macOS. However, the general idea and most of the options are the same, so you won’t have a problem figuring things out.
Here’s a tip: Creating PDF files can take up a significant storage space, especially if you have big PDF files. Make sure to clean up your Mac with an app like Tweakbit MacRepair to maximize your storage and optimize your computer’s performance.
MacOS Print to PDF via Keyboard Shortcut
Exporting a file as a PDF using Mac’s print service is not complicated. Here’s how you can use one of Mac keyboard shortcuts to print to PDF:
- Open the file, document or web page you want to save or print as a PDF.
- Go to File > Print. Or you can simply hit the Command + P shortcut to open the print dialog.
- Look for PDF at the lower left of the screen and click it to reveal the dropdown menu. You’ll see several options there, so scroll down and click Save as PDF.
- Click Save in the save dialog box and choose the folder where you want to save the file to. The default save location is the Documents folder.
- Check the PDF file by looking for it in the folder where you saved it in.
You don’t have to worry because the PDF file will be saved as a separate, new file and will not affect the original file you used to create the PDF file from. Backuptrans iphone whatsapp transfer license key.
How to Automatically Select a Folder When Printing to PDF
One of the annoying facts about the Save as PDF feature is that you need to choose a folder to save the file to every time you use it. So if you’re someone who likes to save stuff on your desktop for easy access, you can just imagine how messy your home screen will look like.
Fortunately, Apple has made it possible to edit the list you see under the Print > PDF dialog.
See the Edit Menu option below? That’s where you need to go to customize the print dialog box.

Here’s how to edit the menu and add another save folder location.
- First, create a dedicated folder for all your PDF files. You can create the folder under Documents, Desktop or whatever location you think is accessible to you.
- Click Edit Menu under Print > PDF.
- A new window will open. Click the (+) sign at the bottom of the list to add a new target folder to the list.
- Choose the folder you have created for the PDF files, then click OK.
Go back to the print dialog box and click PDF. You’ll see that the folder you have added has been listed as one of the options in the dropdown menu. The next time you want to save a file as PDF, go to File > Print or hit Command + P. Click on the dropdown menu under PDF and choose the folder you have created. A PDF version of the file will be automatically saved to the folder you have added. It’s a huge timesaver because you’ll save a couple of clicks.
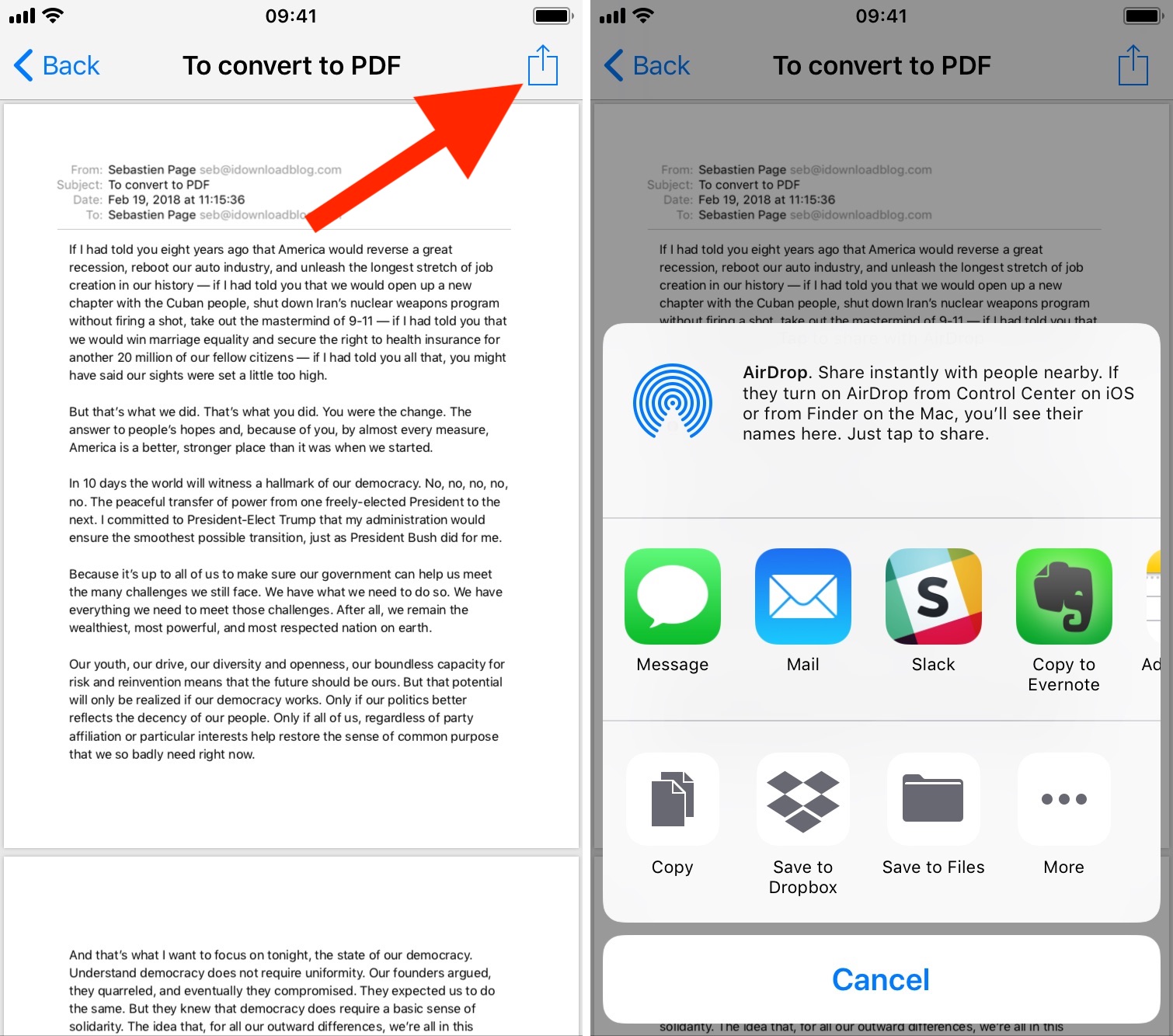
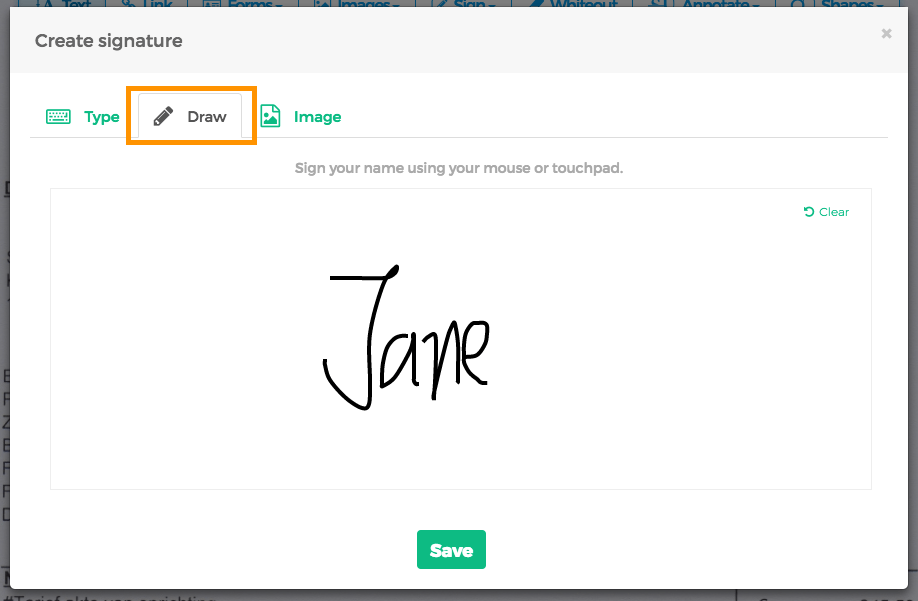
How to Add Apple Keyboard Shortcuts
We have already shown you how to use the Command + P keyboard shortcut to print practically anything. But what if you want to skip the whole Print > PDF menu and use just a shortcut to automatically save the file as a PDF and select the folder at the same time? It’s possible. You can use a shortcut to automatically select your save folder location so you don’t have to click a lot of buttons and open different menus.
Here’s how to add Mac keyboard shortcuts to directly select your chosen folder:
- Go to System Preferences and select Keyboard.
- Go to Shortcuts > App Shortcuts.
- Click the + button to add a new shortcut.
- In the Application dropdown, use the default All Applications option.
- Type in a Menu Title that matches the name of the folder you added to the Print > PDF dialog.
- Click the Keyboard Shortcut text field and type your preferred shortcut using your keyboard.
- Click OK and close System Preferences.
You can designate any keyboard shortcut that you want. You can choose the Command + R or Command + H shortcut, depending on what you want. However, we recommend you use the same Command + P shortcut so you don’t have to remember many Mac keyboard shortcuts.
You might think that using the Command + P shortcut will confuse your Mac, but that is not the case here. Screamin eagle efi race tuner software download.
When you use the Command + P keyboard shortcut, macOS will try to match it to the folder you created under the File > Print menu. Let’s say the folder was named PDF Files. Unless you have other apps with a menu entry named ‘PDF Files’, macOS won’t find it because the folder is saved as a sub-dialog of the print menu.
When macOS can’t find the exact match for the shortcut you just typed, it looks for the next best match, which is File > Print. The print dialog will now appear. If you hit the Command + P shortcut again, macOS won’t be looking for the Print function anymore but will find the ‘PDF Files’ and trigger it.
In short, using the Command + P shortcut twice is a genius idea because you don’t have to remember two different Apple keyboard shortcuts. You only have to tap the Command + P shortcut twice to save any file as a PDF to the PDF Files folder. This useful trick saves you from opening dialogs and clicking menus.
PDF Printers for macOS
If you want to edit or modify your saved PDF file, the built-in PDF feature of Mac is not enough. You can use a third-party PDF printer to edit, fill out, convert, or combine PDFs, or insert images within the original PDF file.
Here are some of the popular PDF Printers for macOS to help you do more with your PDF files.

1. PDFelement for Mac
This app is an all-in-one PDF powerhouse that lets users edit, annotate, create, convert, protect, sign, and print PDF files. It is very easy to use, and it let’s you customize your PDF according to what you need. You can add text, images and pages within the file, combine or split PDFs, convert your PDF into a different format, and protect your file with passwords and permission restrictions.
2. Adobe Acrobat
When it comes to PDF files, Adobe Acrobat is the number one authority. It allows you to create and print PDF files from any app on Mac.
3. PDF Writer for Mac
This app installs a printer drive on Mac, allowing you to create any PDF file, using the Print function. It can also merge multiple images to create one PDF file.
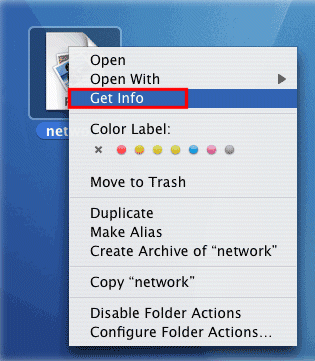
4. Bullzip PDF Printer
If you want high quality output, multiple features and a user-friendly interface, this PDF printer might work for you. With Bullzip, you can set a password for your PDF file, add a watermark or merge multiple documents into one PDF. It is so easy to use and supports a variety of languages.
How To Write On Pdf Form For Window 10
Conclusion:
How To Write On Pdf For Mac File
There are several ways to print or save a file as PDF on Mac. You can either use Mac keyboard shortcuts to directly generate PDF files or use a third-party app for more features. Once you have created your PDF file, you can then print it, send it through email. You can also edit, fill out or share the file. Saving a file as PDF allows you to easily share information in a convenient format.
How To Write On Pdf Form Online
See more information about Outbyte and uninstall instructions. Please review EULA and Privacy Policy.