Silhouette Studio Shortcuts For Mac
- Keyboard Shortcuts For Mac Os X
- Silhouette Studio Shortcut Pdf
- Silhouette Studio Shortcuts For Mac Free
- Silhouette Studio Download For Mac
When you open Silhouette Studio you will be hoping to cut a design. All designs are made up of different shapes and lines that combine to make a whole design. Sometimes though you might want to add or take away something from the design or you want to change the size or scale of the design. In Silhouette Studio, as in many other programs, there’s often multiple ways to do the same thing. We each have a tendency to find a favorite way — keyboard shortcuts, drop down menus, right click menus, tool icons. I tend to use the first and last of those the most and have gotten to the.
Nov 26, 2018 10- Silhouette Studio will open. 11- If you own a silhouette Studio upgrade key (to designer or business edition) Click on Help and in the drop down box select Upgrade Silhouette Studio. 12- In the new pop up window you can add your email address associated with your Silhouette account, password and the 16 digit key. Click submit. 13- Click Finish.
Keyboard Shortcuts play an essential role in Studio One. Although you can do everything with mouse/ trackpad/ trackball, Keyboard Shortcuts can speed up your workflow dramatically. The perfect workflow is probably the combination of both.
Keyboard Shortcuts with modifier keys are shown with the Windows modifier key first, as follows: [Win modifier key]/[Mac modifier key]+[key]. For example: [Ctrl]/[Cmd]+[C] means “press [Ctrl]+C in Windows, or press [Cmd]+C in Mac OS X.”
Where there is no difference between the Windows and Mac version of a key command, only one key command will be displayed. Example: [F3].
In several instances, options are located in the Studio One menu in the Windows version but in Preferences in the Mac OS X version. In these cases, the Windows location is given first, and the Mac location follows in [brackets].
A complete list of key commands is always available via Studio One/Keyboard Shortcuts, which will render an HTML document and open it in your browser with the currently configured key commands.
To access and modify the Keyboard Shortcuts do one of the following:
- Click Keyboard Shortcuts in the Studio One menu or
- Use the Keyboard Shortcut [Ctrl]/[Command] - [,]
Some of you who are coming from/ still using other DAWs like Logic, Pro Tools or Cubase might find it helpful to switch the Keyboard Shortcut set to one specifically created to make the transition easier.
I for one cant recommend it highly enough to bring basics in sync with your other DAW. I am coming from and still using Logic Pro. Having Keyboard Shortcuts like navigation and editing in sync is crucial to me.
If you dont know what a specific Keyboard Shortcut does i.e. the letter 'Z' just hit it and after that open the Keyboard Shortcuts window. The Keyboard Shortcut will be shown and selected automatically.
In the Studio One/Keyboard Shortcuts window, you can modify the existing key commands to be anything you like, as well as adding commands for functions that don't have default Keyboard Shortcuts.
To modify any Keyboard Shortcut:
- Find the function for which you wish to edit the Keyboard Shortcut by typing in the name of the function in the Search field.
- When the function is found, select it by clicking on it in the list on the left.
- Click in the Enter Key field and then input any key combination, using your
computer keyboard. Your key combination should then be displayed. - Click Assign to assign this key command to the selected function.
- If the key command you are trying to assign is already in use, the current use will be displayed below the Enter Key field, along with a Show link that will select that function for you so that you can change it.
- Click on the Keyboard Mapping Scheme selection box to choose from the following options: Import: Select to import a Studio One Keyboard Mapping Scheme.
Export: Select to export your Studio One Keyboard Mapping Scheme. (Put it into i.e. Dropbox for easy back and recall)
Export as Text: Select this to export your Studio One Keyboard Mapping Scheme as a text file so that you can create a reference guide to your custom mappings.
Happy noise making
Keyboard Shortcuts play an essential role in Studio One. Although you can do everything with mouse/ trackpad/ trackball, Keyboard Shortcuts can speed up your workflow dramatically. The perfect workflow is probably the combination of both.
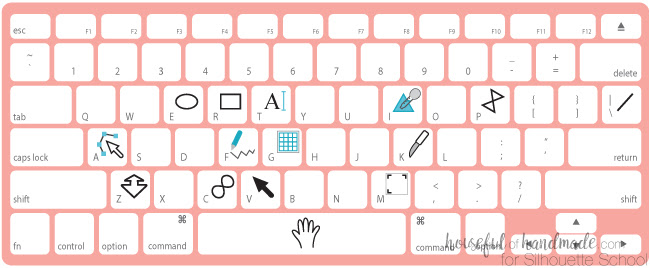
Keyboard Shortcuts with modifier keys are shown with the Windows modifier key first, as follows: [Win modifier key]/[Mac modifier key]+[key]. For example: [Ctrl]/[Cmd]+[C] means “press [Ctrl]+C in Windows, or press [Cmd]+C in Mac OS X.”
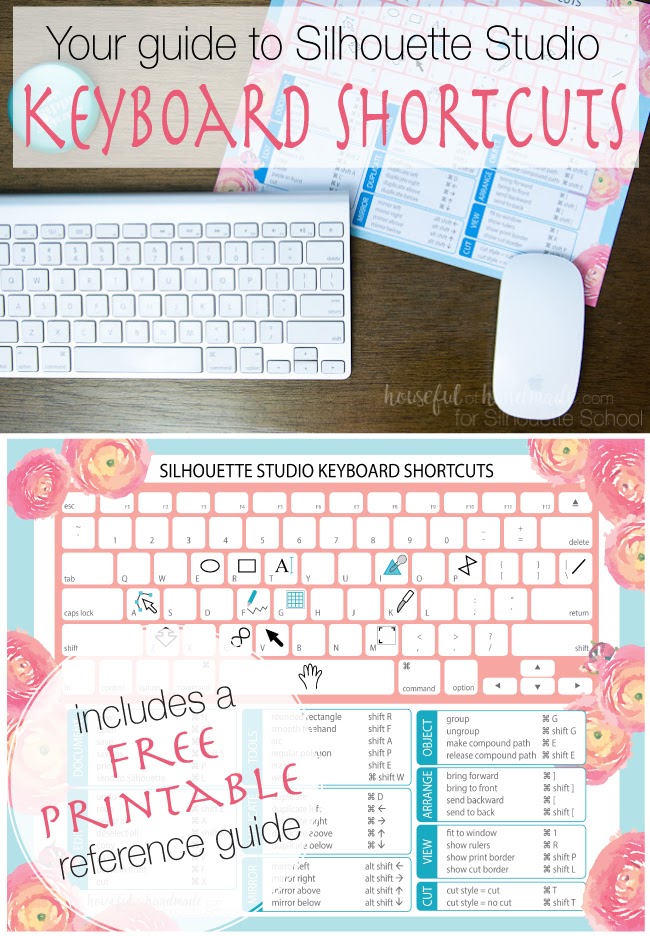
Where there is no difference between the Windows and Mac version of a key command, only one key command will be displayed. Example: [F3].
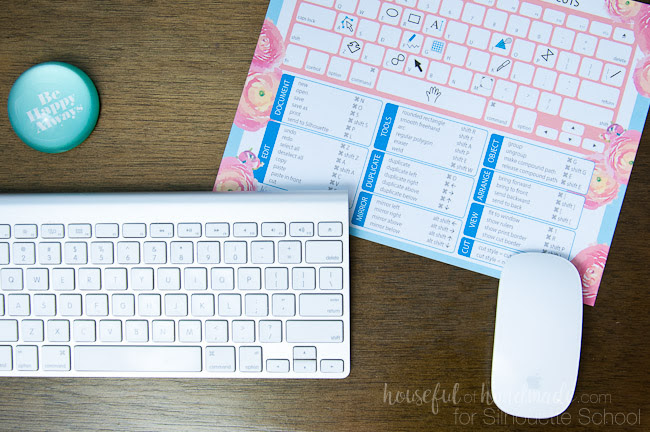
In several instances, options are located in the Studio One menu in the Windows version but in Preferences in the Mac OS X version. In these cases, the Windows location is given first, and the Mac location follows in [brackets].
Keyboard Shortcuts For Mac Os X
A complete list of key commands is always available via Studio One/Keyboard Shortcuts, which will render an HTML document and open it in your browser with the currently configured key commands.
To access and modify the Keyboard Shortcuts do one of the following:
Silhouette Studio Shortcut Pdf
- Click Keyboard Shortcuts in the Studio One menu or
- Use the Keyboard Shortcut [Ctrl]/[Command] - [,]
Some of you who are coming from/ still using other DAWs like Logic, Pro Tools or Cubase might find it helpful to switch the Keyboard Shortcut set to one specifically created to make the transition easier.
I for one cant recommend it highly enough to bring basics in sync with your other DAW. I am coming from and still using Logic Pro. Having Keyboard Shortcuts like navigation and editing in sync is crucial to me.
Silhouette Studio Shortcuts For Mac Free
If you dont know what a specific Keyboard Shortcut does i.e. the letter 'Z' just hit it and after that open the Keyboard Shortcuts window. The Keyboard Shortcut will be shown and selected automatically.
In the Studio One/Keyboard Shortcuts window, you can modify the existing key commands to be anything you like, as well as adding commands for functions that don't have default Keyboard Shortcuts.
To modify any Keyboard Shortcut:
- Find the function for which you wish to edit the Keyboard Shortcut by typing in the name of the function in the Search field.
- When the function is found, select it by clicking on it in the list on the left.
- Click in the Enter Key field and then input any key combination, using your
computer keyboard. Your key combination should then be displayed. - Click Assign to assign this key command to the selected function.
- If the key command you are trying to assign is already in use, the current use will be displayed below the Enter Key field, along with a Show link that will select that function for you so that you can change it.
- Click on the Keyboard Mapping Scheme selection box to choose from the following options: Import: Select to import a Studio One Keyboard Mapping Scheme.
Export: Select to export your Studio One Keyboard Mapping Scheme. (Put it into i.e. Dropbox for easy back and recall)
Export as Text: Select this to export your Studio One Keyboard Mapping Scheme as a text file so that you can create a reference guide to your custom mappings.
Silhouette Studio Download For Mac

Happy noise making