Picture This Screen Capture
Free Screen Capture free download - Quick Screen Capture, Easy Screen Capture, Screen Capture, and many more programs. Capture screen image quickly and insert in into your document.
Free Screen Picture Capture
-->- It is easy to take a screen capture of what is on your computer screen and an article on how to take a screenshot may seem silly to many people. To take a picture of what is on your screen, just press the key PRINT SCREEN, usually PrtSc or PrtScn, on most keyboards. In some keyboards, you may need to press two keys, Ctrl+PrtSc.
- Not only is ShareX among the best free screen recorders, but it can also capture an entire scrolling webpage, capture and identify text via OCR, and even capture your screen according to a schedule.
Starting in Windows 10, version 1803, the Windows.Graphics.Capture namespace provides APIs to acquire frames from a display or application window, to create video streams or snapshots to build collaborative and interactive experiences.
With screen capture, developers invoke secure system UI for end users to pick the display or application window to be captured, and a yellow notification border is drawn by the system around the actively captured item. In the case of multiple simultaneous capture sessions, a yellow border is drawn around each item being captured.
Note
The screen capture APIs are only supported on desktop and Windows Mixed Reality immersive headsets.

This article describes capturing a single image of the display or application window. For information on encoding frames captured from the screen to a video file, see Screen capture to video
Add the screen capture capability
The APIs found in the Windows.Graphics.Capture namespace require a general capability to be declared in your application's manifest:
- Open Package.appxmanifest in the Solution Explorer.
- Select the Capabilities tab.
- Check Graphics Capture.
Launch the system UI to start screen capture
Before launching the system UI, you can check to see if your application is currently able to take screen captures. There are several reasons why your application might not be able to use screen capture, including if the device does not meet hardware requirements or if the application targeted for capture blocks screen capture. Use the IsSupported method in the GraphicsCaptureSession class to determine if UWP screen capture is supported:
Once you've verified that screen capture is supported, use the GraphicsCapturePicker class to invoke the system picker UI. The end user uses this UI to select the display or application window of which to take screen captures. The picker will return a GraphicsCaptureItem that will be used to create a GraphicsCaptureSession:
Because this is UI code, it needs to be called on the UI thread. If you're calling it from the code-behind for a page of your application (like MainPage.xaml.cs) this is done for you automatically, but if not, you can force it to run on the UI thread with the following code:
Create a capture frame pool and capture session
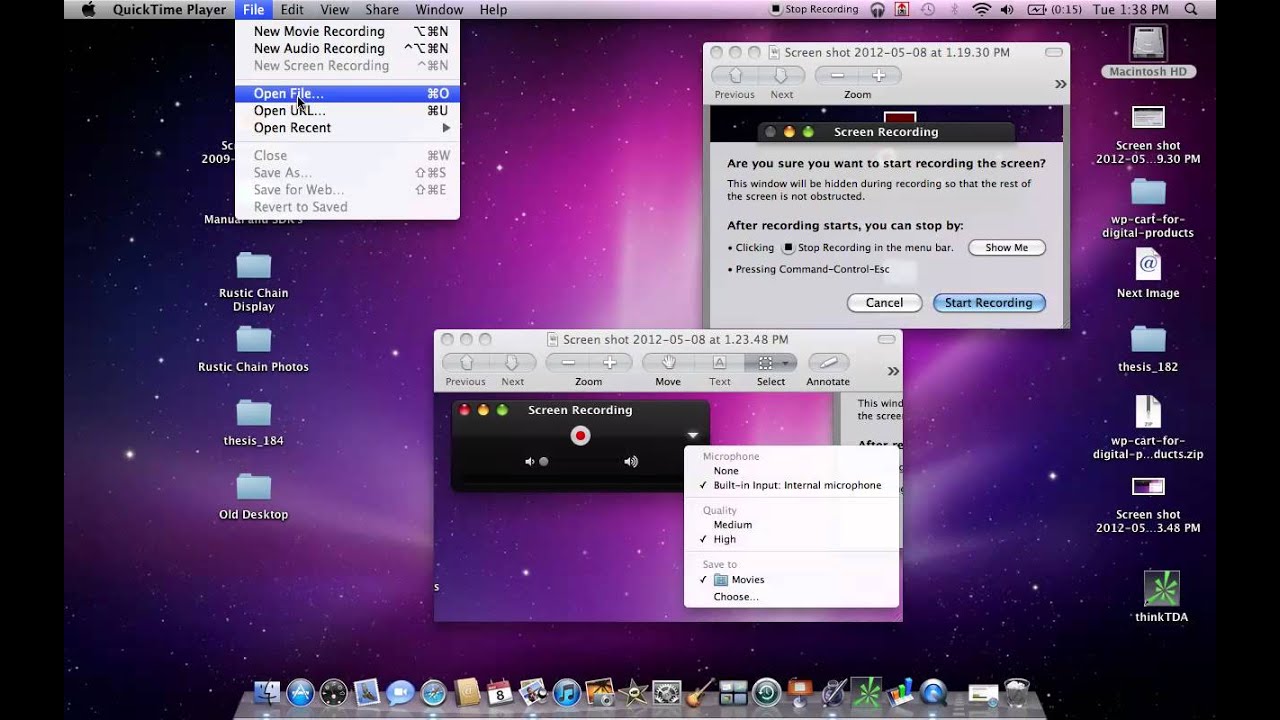
Using the GraphicsCaptureItem, you will create a Direct3D11CaptureFramePool with your D3D device, supported pixel format (DXGI_FORMAT_B8G8R8A8_UNORM), number of desired frames (which can be any integer), and frame size. The ContentSize property of the GraphicsCaptureItem class can be used as the size of your frame:
Next, get an instance of the GraphicsCaptureSession class for your Direct3D11CaptureFramePool by passing the GraphicsCaptureItem to the CreateCaptureSession method:
Once the user has explicitly given consent to capturing an application window or display in the system UI, the GraphicsCaptureItem can be associated to multiple CaptureSession objects. This way your application can choose to capture the same item for various experiences.
To capture multiple items at the same time, your application must create a capture session for each item to be captured, which requires invoking the picker UI for each item that is to be captured.
Acquire capture frames
With your frame pool and capture session created, call the StartCapture method on your GraphicsCaptureSession instance to notify the system to start sending capture frames to your app:
To acquire these capture frames, which are Direct3D11CaptureFrame objects, you can use the Direct3D11CaptureFramePool.FrameArrived event:
It is recommended to avoid using the UI thread if possible for FrameArrived, as this event will be raised every time a new frame is available, which will be frequent. If you do choose to listen to FrameArrived on the UI thread, be mindful of how much work you're doing every time the event fires.
Alternatively, you can manually pull frames with the Direct3D11CaptureFramePool.TryGetNextFrame method until you get all of the frames that you need.
The Direct3D11CaptureFrame object contains the properties ContentSize, Surface, and SystemRelativeTime. The SystemRelativeTime is QPC (QueryPerformanceCounter) time that can be used to synchronize other media elements.
Process capture frames
Each frame from the Direct3D11CaptureFramePool is checked out when calling TryGetNextFrame, and checked back in according to the lifetime of the Direct3D11CaptureFrame object. For native applications, releasing the Direct3D11CaptureFrame object is enough to check the frame back in to the frame pool. For managed applications, it is recommended to use the Direct3D11CaptureFrame.Dispose (Close in C++) method. Direct3D11CaptureFrame implements the IClosable interface, which is projected as IDisposable for C# callers.
Applications should not save references to Direct3D11CaptureFrame objects, nor should they save references to the underlying Direct3D surface after the frame has been checked back in.
While processing a frame, it is recommended that applications take the ID3D11Multithread lock on the same device that is associated with the Direct3D11CaptureFramePool object.
The underlying Direct3D surface will always be the size specified when creating (or recreating) the Direct3D11CaptureFramePool. If content is larger than the frame, the contents are clipped to the size of the frame. If the content is smaller than the frame, then the rest of the frame contains undefined data. It is recommended that applications copy out a sub-rect using the ContentSize property for that Direct3D11CaptureFrame to avoid showing undefined content.
Take a screenshot
In our example, we convert each Direct3D11CaptureFrame into a CanvasBitmap, which is part of the Win2D APIs.
Once we have the CanvasBitmap, we can save it as an image file. In the following example, we save it as a PNG file in the user's Saved Pictures folder.
React to capture item resizing or device lost
During the capture process, applications may wish to change aspects of their Direct3D11CaptureFramePool. This includes providing a new Direct3D device, changing the size of the frame buffers, or even changing the number of buffers within the pool. In each of these scenarios, the Recreate method on the Direct3D11CaptureFramePool object is the recommended tool.
When Recreate is called, all existing frames are discarded. This is to prevent handing out frames whose underlying Direct3D surfaces belong to a device that the application may no longer have access to. For this reason, it may be wise to process all pending frames before calling Recreate.
Putting it all together
The following code snippet is an end-to-end example of how to implement screen capture in a UWP application. In this sample, we have two buttons in the front-end: one calls Button_ClickAsync, and the other calls ScreenshotButton_ClickAsync.
Note
This snippet uses Win2D, a library for 2D graphics rendering. See their documentation for information about how to set it up for your project.

Record a video
If you want to record a video of your application, you can follow the walkthrough presented in the article Screen capture to video. Or, you can use Windows.Media.AppRecording namespace. This is part of the Desktop extension SDK, so it only works on desktop and requires that you add a reference to it from your project. See Programming with extension SDKs for more information.
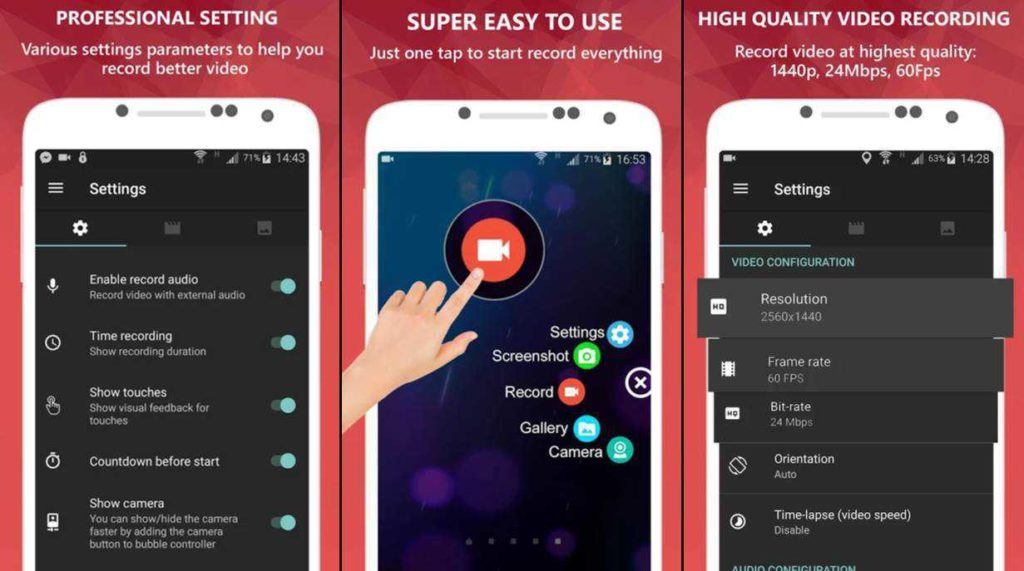
See also
Capture screenshot of your Windows PC is one of the best way to creating tutorials on PC or apps. There are lots of free screen capture apps for windows are available in the market. But today we thought of picking out some of the best screenshot captures application for your Windows PC. Below is the list of the 5 free screen captures software for Windows computer.
With these free app you can take the screenshot of your PC easily. The main advantage of using these screen capture apps are that you can select exactly the area of your screen that you can capture.
Table of Contents
- 1 5 Best Windows Screen Capture Software
5 Best Windows Screen Capture Software
1. Snipping Tool
One of the best and easy to use app to take the screen shot of web pages, Desktop screen or anything on your windows PC. The app is free to use and included in Windows 8, Windows 7, Windows Vista. With this tool you can capture a whole window, a rectangular section of the computer screen, or draw a freehand outline with your mouse or tablet pen.
2. Jing
Another free Windows application to capture the screenshots, the app is totally free with lots of good features. With this app you can add the image on your blog or share it directly through IM, email and more. Apart from the screen capture, it also also lets you record your screen, and create videos. One of the best and must have screen capture tool for adding basic visual elements to all of your online conversations.
/714pG4a-8KL-5c3f796ac9e77c00018c642c.png)
3. Shotty
Shotty is another free lightweight and handy app for windows users. Work fine with Windows 8, Windows 7 and Windows Vista PC. The app allows you to capture you screen in Low Quality or High Quality. You can capture the full screen or specific region of windows and also it allows you to edit your captures. With its screen editing tool you can edit pictures easily, highlight them or add text on the screen capture. Shotty also lets you directly upload images to image hosting websites.
4. LightScreen
Allows you to capture full screen, active window, and rectangular area using either hot keys or program. It supports screenshot delay, cursor and multi-monitor.
5. Cropper
One of the fat and easy to use screen capture tool for windows users. Capture full screen, active window, or rectangular area with either a hotkey or notification icon.
Screen Capture Windows 10
All these screen capture software for windows are completely free, and extremely easy to use. We tested all these apps on our Window 7 and Window 8 PC and all of them works fine.