Dragon For Mac Firefox Extension
- Dragon For Mac Firefox Extension Chrome
- Dragon For Mac Firefox Extension Google Chrome
- Firefox For Mac Os
- Mozilla Firefox Extensions
- Get Firefox, a free web browser backed by Mozilla, a non-profit dedicated to internet health and privacy. Available now on Windows, Mac, Linux, Android and iOS.
- How to enable Dragon Web Extensions. To enable the Dragon Web Extension in Firefox: A prompt will appear the first time Firefox is opened after installing Dragon NaturallySpeaking 13. See example screenshot below: Click 'Proceed' and the installation instructions will appear. Click the Extensions tab to check that the extension is enabled.
- The extension will be automatically installed starting Rapport version 3.5.1930.424 Step 1: After completing the installation you will receive a pop-up prompting you to enable the Firefox Extension. Step 2: Click OK.
- Dragon currently uses the NPAPI to interact with Firefox. Because the NPAPI is considered less secure, Google does not allow browser extensions using NPAPI to run when you are using Gmail in the browser. The Google Gmail page directs the browser to prevent loading of a plugin when it is requested by the Dragon Web Extension.
Dragon Click – Get this Extension for 🦊 Firefox (en-US) Dragon Click by Firefox user 12593613 Dragon Click is able to recognize millions of products and give the consumer the instant opportunity to purchase or review alternatives at the click of a mouse or with the tap of a tablet pen on a touch screen. Only with Firefox—Get Firefox Now.
If you want to use your voice to browse the Web, install the Dragon Web Extension for your preferred browser (Safari or Firefox).
These extensions give you access to:
- Commands that allow you to click Web page objects, like buttons and links, by voice.
- Dictating text in many Web page fields and Web applications.
Without the extension installed, you'll need to use your mouse and keyboard to click Web page objects.
InstallationAfter installing Dragon, you will be prompted to install Dragon Web Extensions next time you use your browser. Just click the correct link for your browser, then follow the instructions. You can also download the extensions here. If you upgraded from Dragon Dictate4, you may have an older version of the Dragon Web Extension for Safari installed. To prevent conflicts, you will need to uninstall the old version. |
Setting up Dragon Web Extensions—SafariWhen you first visit a website, you may see a pop-up message like this one: Click Trust to allow Dragon to run on that site. To allow Dragon to run on all websites
If any of the currently open websites listed do not allow Dragon, you can change their settings here. Safari will now allow Dragon to run on all websites. |
Setting up Dragon Web Extensions—FirefoxWhen you first visit a website, you may see a message like this at the top of your screen: If you want to browse the site with your voice, click Allow. You will see a popup message like this: If you want to run the extension automatically next time you visit the website, click Allow and Remember. To allow Dragon to run on all websites
You will see a new tab showing your Firefox Add-ons. Firefox will now allow Dragon to run on all websites. |
Using Dragon Web Extensions to access links and other Web controlsTo click a link or other website control
For example, Click Home would click a link called 'Home,' or Click Password would access a text field called 'Password.' In many cases, the name of a control is clear (for example, the text of a link). If you're not sure, many websites will show the name in a tooltip if you hover over the control. You can access any of the following website controls by saying their name:
Generally, you do not need to say the entire name of a control because Dragon will click the control once it has a unique match. If there are multiple matches, Dragon will display numbers next to each matching field. To show all controls
Numbers appear next to all controls of that type. If there is only one control of that type, that control will be clicked. To hide the numbersIf you don't want to select a number, say one of the following to remove them:
|
Disabling or Uninstalling Dragon Web Extensions—FirefoxTo disable or uninstall Dragon Internet Extension
To disable Dragon Internet Plug-In
|
Disabling or Uninstalling Dragon Web Extensions—SafariTo uninstall Dragon Dictate Web Extensions (v4)
To disable or uninstall Dragon Web Extensions (v5)
|
Dragon For Mac Firefox Extension Chrome
What is StandardBoost
StandardBoost is supposed to be an app that will improve the browsing experience, but according to security specialists, this program is an adware. By definition, adware is a piece of applications which presents advertisements on a PC. However, people basically use the word ‘adware’ to describe a part of malware which presents unwanted ads to the user. Most often, this kind of adware do not have any uninstall procedures and can use technologies that are similar to those used by malicious software to penetrate the machine.
The worst is, adware can install a component which enables its developer to track which webpages you visit, which products you look at upon those pages. They are then able to choose the type of advertisements they display you. So, if you had adware on your MAC, there is a good chance you have another that is gathering and sharing your data with third parties, without your say-so.
So, if you happen to encounter the adware, then be quick and take effort to delete it sooner. Follow the instructions below to delete StandardBoost adware. Let us know how you managed by sending us your comments please.
How does StandardBoost get on your MAC OS
Adware usually comes on the Apple Mac with free applications. Most commonly, it comes without the user’s knowledge. Therefore, many users aren’t even aware that their Apple Mac has been affected with PUPs and adware software. Please follow the easy rules in order to protect your Apple Mac from adware and PUPs: do not install any suspicious programs, read the user agreement and choose only the Custom, Manual or Advanced installation option, don’t rush to click the Next button. Also, always try to find a review of the program on the Net. Be careful and attentive!
Threat Summary
| Name | StandardBoost, StandardBoost 1.0 app |
| Type | adware software, potentially unwanted program (PUP), popups, pop up virus, pop-up ads |
| Symptoms |
|
| Removal | StandardBoost removal guide |
How to remove StandardBoost
Not all unwanted software such as StandardBoost are easily uninstallable. You might see pop ups, deals, text links, in-text advertisements, banners and other type of advertisements in the Mozilla Firefox, Safari and Chrome and might not be able to figure out the application responsible for this activity. The reason for this is that many unwanted apps neither appear in the Finder. Therefore in order to fully delete StandardBoost adware, you need to complete the steps below. Some of the steps will require you to restart your MAC system or close this website. So, read this instructions carefully, then bookmark this page or open it on your smartphone for later reference.
To remove StandardBoost, perform the steps below:
Remove profiles created by StandardBoost
StandardBoost can make changes to the Mac system such as malicious changes to browser settings, and the addition of malicious system profiles. You need to check the system preferences, find and remove malicious profiles and ensure your settings are as you expect.
Click the System Preferences icon ( ) in the Dock, or choose Apple menu ( ) > System Preferences.
In System Preferences, click Profiles, then select a profile related to StandardBoost.
Click the minus button ( – ) located at the bottom-left of the Profiles screen to remove the profile.
Note: if you do not see Profiles in the System Preferences, that means there are no profiles installed on your Mac, which is normal.
Check the list of installed applications
Check the list of installed programs on your Mac device and uninstall all unknown and recently installed apps. If you see an unknown program with incorrect spelling or varying capital letters, it have most likely been installed by malware and you should clean it off first with malicious software removal utility such as MalwareBytes.
- Open the Finder.
- Click “Applications”.
- It will display a list of all software installed on the MAC.
- Scroll through the all list, and delete suspicious and unknown programs. Pay maximum attention to the application you installed last.
- Drag the dubious program from the Applications folder to the Trash.
- Empty Trash.
Remove StandardBoost related files and folders
Now you need to try to find StandardBoost related files and folders, and then delete them manually. You need to look for these files in certain directories. To quickly open them, we recommend using the “Go to Folder…” command.
Click on the Finder icon. From the menu bar, select Go and click “Go to Folder…”. As a result, a small window opens that allows you to quickly open a specific directory.
Check for StandardBoost generated files in the /Library/LaunchAgents folder

In the “Go to Folder…” window, type the following text and press Go:/Library/LaunchAgents
This will open the contents of the “/Library/LaunchAgents” folder. Look carefully at it and pay special attention to recently created files, as well as files that have a suspicious name. Move all suspicious files to the Trash. A few examples of files: com.machelper.plist, search.plist, StandardBoost.plist, macsearch.plist and installapp.plist. Most often, browser hijackers, adware software and PUPs create several files with similar names.

Check for StandardBoost generated files in the /Library/Application Support folder
In the “Go to Folder…” window, type the following text and press Go:/Library/Application Support
This will open the contents of the “Application Support” folder. Look carefully at its contents, pay special attention to recently added/changed folder. Move all suspicious folders to the Trash.
Check for StandardBoost generated files in the “~/Library/LaunchAgents” folder
In the “Go to Folder…” window, type the following text and press Go:~/Library/LaunchAgents
Proceed in the same way as with the “/Library/LaunchAgents” and “/Library/Application Support” folders. Look for suspicious and recently added files. Move all suspicious files to the Trash.
Check for StandardBoost generated files in the /Library/LaunchDaemons folder
In the “Go to Folder…” window, type the following text and press Go:/Library/LaunchDaemons
Carefully browse the entire list of files and pay special attention to recently created files, as well as files that have a suspicious name. Move all suspicious files to the Trash. A few examples of files to be deleted: com.installapp.plist, com.StandardBoost.plist, com.search.plist, com.machelper.plist and com.macsearch.plist. In most cases, browser hijackers, adware and potentially unwanted programs create several files with similar names.
Scan your Mac with MalwareBytes
If you’re still having problems with the StandardBoost removal or just wish to scan your Mac device occasionally for adware and other malicious software, then download MalwareBytes AntiMalware (MBAM). It is free for home use, and identifies and deletes various unwanted software that attacks your machine or degrades Apple Mac performance. MalwareBytes Anti Malware (MBAM) can get rid of adware software, browser hijackers, toolbars and PUPs as well as malware, including ransomware and trojans.
Please go to the link below to download MalwareBytes.
Dragon For Mac Firefox Extension Google Chrome
16247 downloads
Author: Malwarebytes
Category: Security tools
Update: September 10, 2020
Once the download is done, close all windows on your Apple Mac. Further, launch the saved file. Follow the prompts.
The MalwareBytes Free will automatically start and you may see its main window similar to the one below.
Next, click the “Scan Now” button to perform a system scan with this tool for the StandardBoost adware software. A scan may take anywhere from 10 to 30 minutes, depending on the number of files on your MAC OS and the speed of your MAC system.
After the scan is complete, MalwareBytes Anti-Malware (MBAM) will open a scan report. When you are ready, press the “Quarantine” button.
The MalwareBytes Free will get rid of StandardBoost adware software and move the selected items to the Quarantine.
Remove StandardBoost from Safari, Chrome, Firefox
If you have ‘StandardBoost adware software’ removal problem, then remove unwanted addons can help you. In the steps below we’ll show you the way to remove harmful extensions without reinstall. This will also allow to remove StandardBoost adware software from your internet browser.
| Google Chrome | Mozilla Firefox |
|---|---|
You can also try to get rid of StandardBoost adware software by reset Chrome settings. |
If you are still experiencing issues with StandardBoost adware removal, you need to reset Firefox browser. |
| Safari | |
|
How to stay safe online
One of the worst things is the fact that you cannot stop all malicious web pages using only built-in MS Windows capabilities. However, there is a program out that you can use to stop undesired browser redirections, advertisements and pop ups in any modern web browsers including Firefox, Safari and Google Chrome. It is named Adguard and it works very well.
Click the following link to download the latest version of AdGuard for Mac.
2934 downloads
Author: © Adguard
Category: Security tools
Update: January 17, 2018
Once the download is done, run the downloaded file. The “Setup Wizard” window will show up on the computer screen.
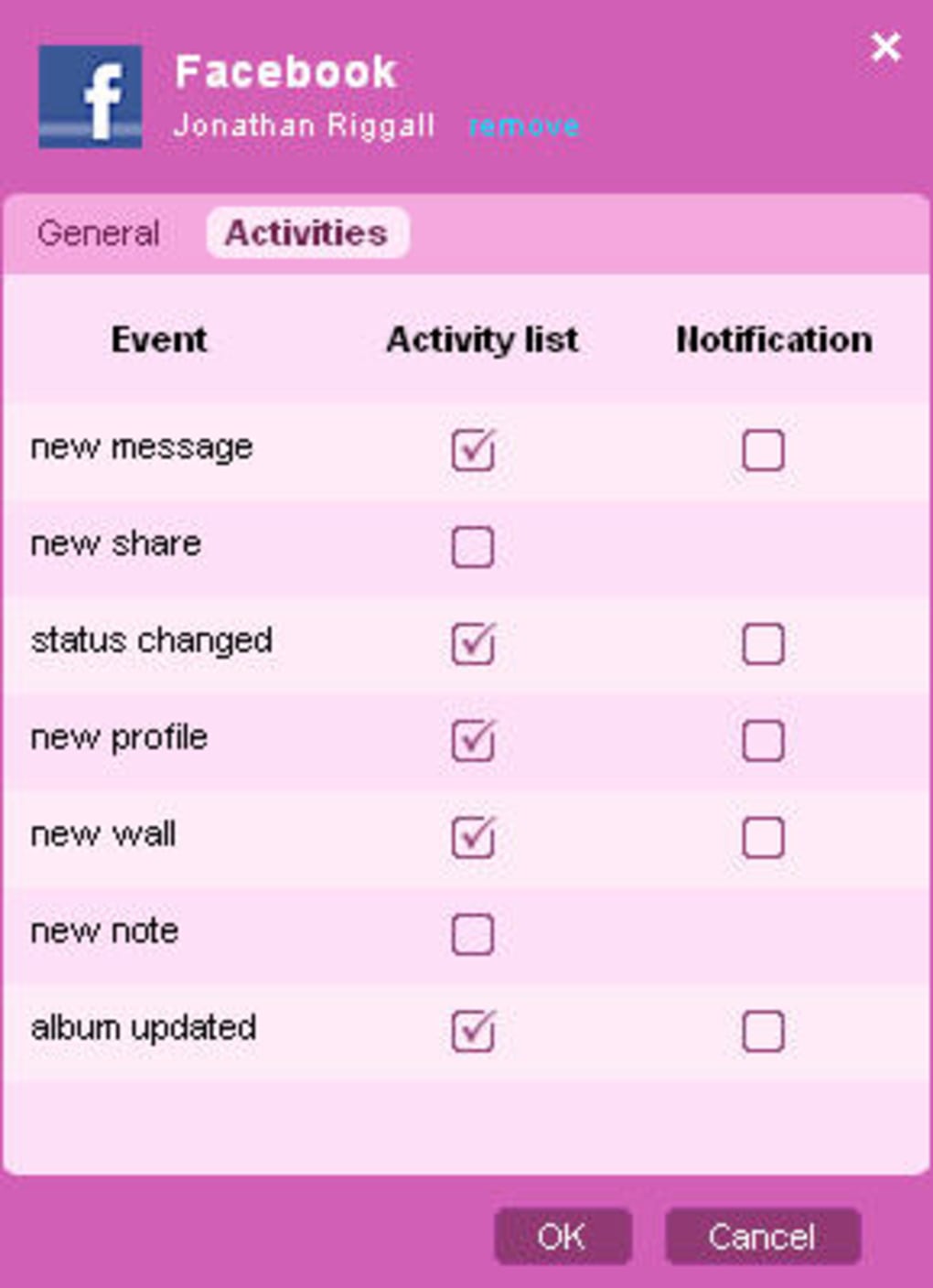
Follow the prompts. AdGuard will then be installed. A window will show up asking you to confirm that you want to see a quick guidance. Press “Skip” button to close the window and use the default settings, or press “Get Started” to see an quick instructions that will help you get to know AdGuard better.
Each time, when you start your computer, AdGuard will start automatically and stop intrusive pop-up ads, block harmful and misleading web pages.
Finish words
Firefox For Mac Os
Now your MAC should be free of the StandardBoost adware. We suggest that you keep MalwareBytes Free (to periodically scan your MAC for new adwares and other malicious software) and AdGuard (to help you block intrusive pop ups and harmful webpages). Moreover, to prevent any adware, please stay clear of unknown and third party apps.
If you need more help with StandardBoost related issues, go to here.
(1 votes, average: 5.00 out of 5)