Jer Error Failed To Connect To Server
A running instance of Acrobat has caused an error
- Jer Error Failed To Connect To Server 0
- Jer Error Failed To Connect To Server Email
- Jer Error Failed To Connect To Server Minecraft Java Edition
- Jer Error Failed To Connect To Server Settings
Check that it is not blocking the GFI Product from making outgoing connections to the SQL Server. Make sure that outgoing TCP connections are allowed to SQL Server. If a firewall is being used on the SQL Server machine make sure that it allows incoming connections and that the SQL Server port is not being blocked. By default this is TCP port 1433. To automatically update from Acrobat, choose Help Check for updates.Follow the steps in the Updater window to download and install the latest updates. Relaunch Acrobat and see whether the.
In Acrobat, trying to use a tool or feature results in one of the following errors:
'A running instance of Acrobat has caused an error.'
Reason: The error occurs when an already launched instance of Acrobat is busy or in a hang state and you try to perform some operation from outside Acrobat, for example, opening a PDF file by double-clicking.
To resolve the problem, try the following solutions in the order they appear below.
Solution 1: Quit Acrobat and kill the previously running Acrobat
Jer Error Failed To Connect To Server 0
Do one of the following to open the Task Manager:
- Right-click Windows Taskbar and then click Task Manager.
- Press Ctrl+Alt+Delete keys together and then click Task Manager.
Right-click Adobe Acrobat and then click End Task.
Close Task Manager.
Relaunch Acrobat and see whether the problem is resolved. If not, try the next solution.

Open the Windows Registry Editor:
- Click Start > Run.
- Type Regedit in the Open field and then click OK.
Navigate to the following registry key:
HKEY_CLASSES_ROOTacrobatshellopenddeexecapplicationTake a backup: Right-click the Application key and then click Export. In the Export Registry File dialog box, enter a file name and click Save.
Change the value of the key from AcroViewA20 to AcroViewR20 (where the last two digits or numbers depend on the Acrobat version installed on your computer; For example, for Acrobat 2020, it will be 20):
- Double-click the Default under Name. The Edit String dialog box is displayed.
- In the Value data field, change the value to AcroViewR20 and then click OK.
Close the Registry Editor by clicking the Closeicon (X) at the upper-right corner of the dialog box.
Relaunch Acrobat and see whether the problem is resolved. If not, try the next solution.
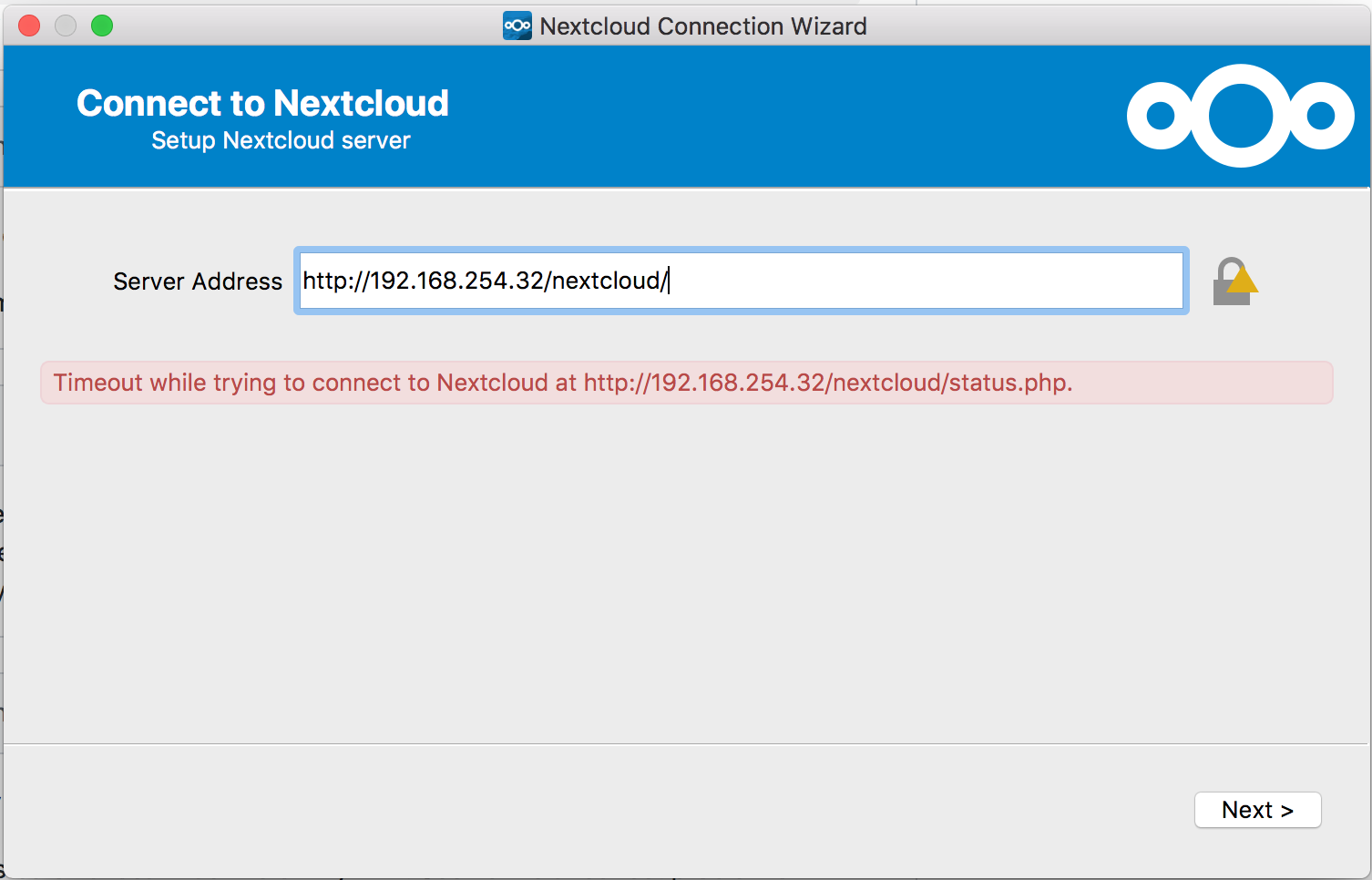

Solution 3: Update Acrobat to the latest version
- To automatically update from Acrobat, choose Help > Check for updates. Follow the steps in the Updater window to download and install the latest updates.
Relaunch Acrobat and see whether the problem is resolved. If not, try the next solution.

Jer Error Failed To Connect To Server Email
Acrobat or the resources it depends upon could be damaged. Try repairing Acrobat as follows:
Jer Error Failed To Connect To Server Minecraft Java Edition
- Run repair from within Acrobat: Choose Help > Repair Installation.
Jer Error Failed To Connect To Server Settings
Check whether an Anti-virus program is installed on the machine.
If yes, disable the program. Check whether the problem is resolved.
If the problem is resolved, report the problem to the corresponding vendor.