Usb Mass Storage Support 1.3.5 Free For Mac
- Usb Mass Storage Support 1.3.5 Free For Mac Software
- Usb Mass Storage Support 1.3.5 Free For Mac Os
- Usb Mass Storage Support 1.3.5 Free For Mac Windows 7
There are two USB modes used for connecting to MP3 players to computers:
• Mass Storage Class (MSC)
• Media Transfer Protocol (MTP)
Windows systems support both MSC and MTP mode. Mac systems only support MSC mode.
MTP mode is the preferred method for connecting to Windows systems because it supports more features for transferring content to players. These features include creating playlists, setting up autosync, transferring DRM-protected content (licensed, copy protected) and album art linking.
USB MASS STORAGE Enabler This app is to enable Mass Storage Mode for mounting your Memory Card as a USB Drive in Computer from your rooted.
- If your USB ports are no longer working and no USB device can be detected, try to uninstall and reinstall the driver. If you’re on Windows 7, click “Start” then right-click “Computer” and select “Manage”. In “Computer Management” window, select “Device Manager” then on the right expand “Universal Serial Bus.
- Download LibUsbDotNet C# USB Library for free.NET C# USB library for WinUSB, LibUsb-Win32, and libusb-1.0. Using the common device classes, applications work with all operating systems and drivers without modification.
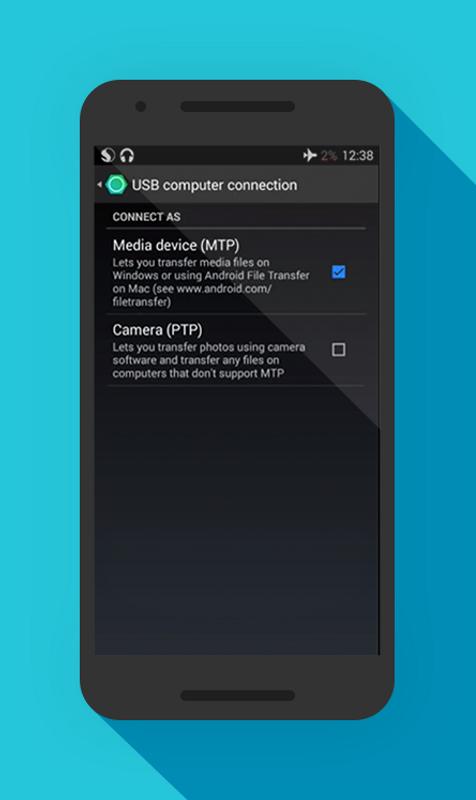
Current Sansa players also have a third menu selection for Auto-detect. Auto-detect will connect in MTP mode when it detects a Windows system. For all other connections, it will connect in MSC mode.

*See answer ID 207 on how to change the Sansa player from MSC to MTP mode or vice-versa.
Mass Storage Class (MSC)
USB specifications define MSC as a standard for connecting removable drives. MSC is a set of protocols for managing communication between USB storage devices and operating systems. This is protocols set used for USB flash drives, external hard drives and card readers. Sansa players in MSC mode are seen by Windows and Mac systems as removable drives.
MSC mode provides Plug and Play support for current Windows and Mac systems:
• Driver support is native in WIN XP, Vista and WIN 7
• Driver support is native in Mac OS 9.1+
• No special drivers required for installation with current systems
Note: MSC mode can be used to test connectivity when having problems using MTP mode.
Media Transfer Protocol (MTP)
MTP is a protocol developed by Microsoft to connect portable devices to a Windows PC and synchronize digital media content between them. MTP facilitates the transfer of media files and associated metadata to/from devices. Applications like Windows Media Player rely on MTP for management of media files and configuration data when transferring content to portable devices. MTP provides the following features:
Playlists, Album Art, Metadata
• WMP, Rhapsody, Napster (and other apps) can sync playlists
• Link album art and other features from metadata
• Changes to metadata properties, such as ratings, can be communicated when the file is synchronized
AutoSync Option
• Windows Media Player can be configured to automatically manage the transfer of content to an MTP-compatible device upon connection.
• Automatically sync playlists and changes
DRM Support
• MTP provides support for transferring DRM (copy protected) licensed content
• Supports Programs that transfer of subscription-based music content (e.g. Rhapsody, Napster)
• Supports programs that transfer of copy protected licensed audiobooks (e.g. Audible, OverDrive)
Device Limitation Management
• Using MTP, a PC can detect a compatible device’s capacity limitations as well as the file types it is capable of supporting.
Portable Device Status
• MTP-compatible devices appear as Portable Devices in the Windows Explorer and do not require “safe removal” or drive letter assignment.
MTP Minimum System Requirements:
Windows XP SP2 and WMP 10 (or higher)
• MTP protocols first introduced in WMP 10
• Windows XP comes with WMP 9, requires update to WMP 10 or 11
• Windows Vista comes with WMP 11
• Windows 7 comes with WMP 12
Note: WIN XP comes with WMP 9 by default. This is a common problem with Sansa player being detected on WIN XP. SanDisk recommends upgrading to WMP 11.
Summary :
USB mass storage device driver issues has many situations. Perhaps you are bothered by one of them. If so, so you know how to fix the problem. In this post, MiniTool Software will show you some useful methods. We hope these solutions can solve your issue.
If your USB mass storage device has a driver problem, you can go to the Device Manager to check whether there is an error hint. Perhaps, you may find an error message like Unknown USB Device (Device Descriptor Request Failed), Unknown USB Device (Port Reset Failed), Unknown USB Device (Set Address Failed), etc. At times, you may see that there is a yellow mark next to the USB mass storage device.
Obviously, you encounter the USB mass storage device failed issue. Unless you fix it, you will be unable to use the connected USB device as normal.
How to fix USB mass storage device driver issue? We collect some useful methods and show them in this post.
How to Fix USB Mass Storage Device Driver Issue?
- Update/Reinstall the USB Mass Storage Device Driver
- Check the Registry
- Modify the Power Settings
Method 1: Update/Reinstall the USB Mass Storage Device Driver
When your USB mass storage device not working and you are sure that your USB mass storage device has a driver problem, you should first go to Device Manager to update or reinstall the USB mass storage device driver. This is because the USB mass storage device driver may be outdate, missing, or damaged.
How to Update the USB Mass Storage Device Driver?
- Use Windows Search to search for device manager and click the first result to open it.
- Find the device driver you want to update and right-click it. Then, select Update driver.
- Follow the on-screen introduction to update the device driver.
- Reboot your computer.
How to Reinstall the USB Mass Storage Device Driver?
- Use Windows Search to search for device manager and click the first result to open it.
- Find the device driver you want to update and right-click it. Then, select Uninstall device.
- Click Uninstall on the pop-up interface to uninstall it.
- Restart your computer and Windows can automatically install the driver to your computer.
Usb Mass Storage Support 1.3.5 Free For Mac Software
Method 2: Check the Registry
If the registry value is set wrong by mistake, you can also encounter the issue of USB mass storage device failed. You can check the Registry to have a try. However, to keep your Registry keys safe, you’d better back them up before modifying.
- Press Win+R to open Run.
- Type regedit and press OK to open Registry Editor.
- Go to this path: HKEY_LOCAL_MACHINESYSTEMCurrentControlSetServicesUsbStor.
- Make sure the value of Start is 3. If not, you can right-click Start and select Modify to change the value to 3.
Method 3: Modify the Power Settings
The power settings of the USB device can also influence the situation of the USB device. You can go to Device Manager to check whether the power settings are suitable.
- Open Device Manager.
- Go to find the USB mass storage device you want to fix and double-click it.
- Go to the Power Management section and make sure Allow the computer to turn off this device to save power is unchecked.
Bottom Line
These solutions should solve the USB mass storage device driver issue you are facing. However, if the device is damaged and there are some important files in it, you can use MiniTool Power Data Recovery, a professional data recovery software, to rescue them.
You can press the following button to get the trial edition and then use it to scan the drive you want to recover data from.
Usb Mass Storage Support 1.3.5 Free For Mac Os
If this software can find your needed files, you can upgrade it to a full edition and then recover all your files without limits.
Usb Mass Storage Support 1.3.5 Free For Mac Windows 7
Should you have any related issues, you can let us know in the comment.