Qlmesh Mac Qlmesh For Mac
- Qlmesh Mac Qlmesh For Macbook
- Qlmesh Mac Qlmesh For Macbook Air
- Qlmesh Mac Qlmesh For Mac Os
- Qlmesh Mac Qlmesh For Macbook Pro
MAC houses multiple restaurants, swimming pools, tennis, racquetball, handball and squash courts, exercise studios, a weight and conditioning room, and a diverse range of ballrooms, banquet facilities, and private meeting rooms. Activities are offered for men and women of all ages. Short-term child care is available while parents use the club.
Export report data requires at least Apple Numbers v3.5, and/or Microsoft Excel 2016 or later, including Microsoft 365. E-mail requires Apple Mail, Microsoft Outlook 2016 or later, including Microsoft 365. QuickBooks Desktop for Mac 2021 supports one-way conversion to QuickBooks Online. We’ve tracked down the best Mac apps for students, developers and productivity. Read on to find the best Mac apps of 2020 – free and otherwise. QuickLoad is a Windows based program – however for MAC users there are options. Shazam for Mac lives in the menu bar, listening to audio in the background; it has no “tag” button, and when it finds a match, it shows a native notification and it adds a song to its popover, allowing you to click it to view the song on Shazam's website.
Macs come in all shapes and sizes, but you turn all of them on and off, and do things with the keyboard and mouse or trackpad the same way. This Cheat Sheet of timesaving keyboard shortcuts, mouse and trackpad actions, Mac-related websites, and definitions can help you get the most from your Mac right away.
Using Mac Special Feature Keys
Newer Macs feature keyboards with a row of dedicated special feature keys marked with descriptive icons that also double as function (Fn) keys. For instance, the fifth key from the left is the one you press to open Launchpad, which displays all the applications on your Mac. Some special feature keys evoke a second special feature when you hold down the Fn key and then press the special feature key.
From the Apple menu, choose System Preferences and then click the Keyboard icon to find all the default key command shortcuts (under the Shortcuts tab), turn on those you want to use, and then edit the key combinations to something easier for you.
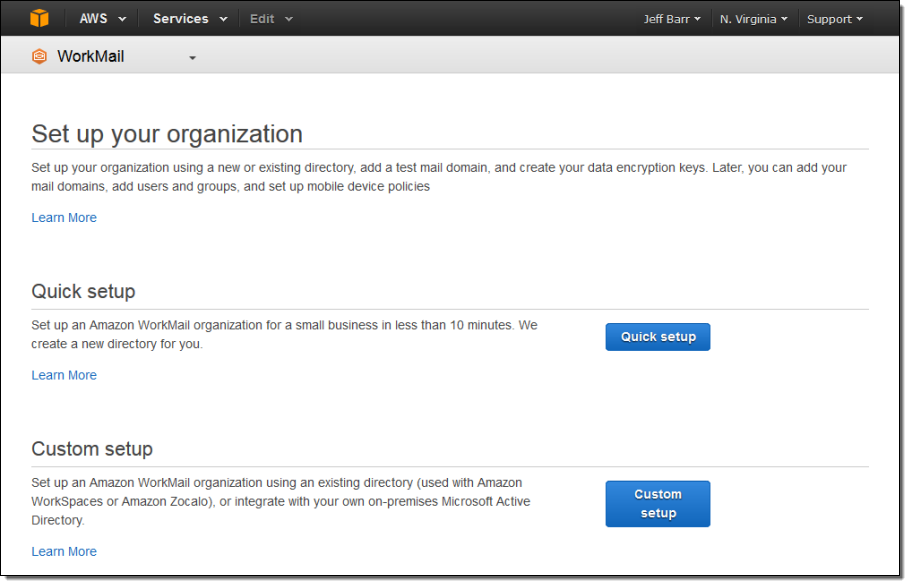
Here are five Mac special feature keys you can press to help you work with and switch between multiple Mac application windows you’re running at the same time.
| Keystroke | Command |
|---|---|
| Mission Control (F3) | Displays Mission Control, which lets you switch between multiple desktops. |
| Command+Tab | Displays icons of all running applications. |
| Fn+Volume Down (F11) | Hides all windows to show the Desktop. |
| Launchpad (F4) | Displays Launchpad and all the applications on your Mac. |
| Fn+Volume Up (F12) | Displays Dashboard. |
Common Mac Application Shortcut Keystrokes
No matter what application you’re running on your Mac, you can usually speed up using an application by performing a Mac keyboard shortcut rather than use the mouse or trackpad to point to a menu and select a command. The following table lists the most common Mac keyboard shortcuts that can speed up working with 99.99999 percent of all Mac applications.
| Keystroke | Command |
|---|---|
| Command+N | Create a new file. |
| Command+O | Open an existing file. |
| Command+S | Save an active file. |
| Command+F | Find text in an active file. |
| Command+A | Select all items in a window. |
| Command+C | Copy the selected item. |
| Command+X | Cut the selected item. |
| Command+V | Paste the most recently cut or copied item. |
| Command+P | Print. |
| Command+Z | Undo the last command. |
| Command+W | Close the active window. |
| Esc | Cancel dialogs and closes pull-down menus. |
| Command+Q | Quit an application. |
Mac Shortcuts for International Letters and Symbols
Qlmesh Mac Qlmesh For Macbook
When writing, you may need to use a symbol or a letter with a diacritical mark, such as an accent (à) or a tilde (ñ). Holding down any of the letters in the following table opens a pop-up window with the variations of that letter and a number under each one. Type the number, and the variation appears in your document. For example, hold down A and then press 1 to type à. It works for uppercase letters as well.
These variations appear when you use the U.S. English keyboard. If you add a keyboard for another language, you may see more or different variations. To add a keyboard, go to the Apple menu and choose System Preferences; then click the Keyboard icon. Click the Input Source tab and then click the add button (+) at the bottom left. Select the language you want, and then click the Add button. Select the Show Input Menu in Menu Bar check box. When you’re working in a document and want to switch to a different language, click the Input menu icon in the status bar and select the language you want to use.
| Letter | Variations |
|---|---|
| a | à á â ä æ ã å �? |
| c | ç ć �? |
| e | è é ê ë ė ē ę î ï í î ì |
| i | î ï í î ì |
| l | ł |
| n | ñ ń |
| o | ô ö ò ó œ ø ō õ |
| s | ß ś š |
| u | û ü ù ú ū |
| y | ÿ |
| z | ž ź ż |

Some common symbols are quickly accessed with the following key combinations:
Qlmesh Mac Qlmesh For Macbook Air
| Combination | Result |
|---|---|
| Option-2 | ™ |
| Option-4 | ¢ |
| Option-8 | • |
| Option-r | ® |
| Option-g | © |
| Option-Shift- – | — |
To see all the key combinations, go to the Apple menu and choose System Preferences and then Keyboard. Click the Input Sources tab, and then select the Show Input Menu in Menu Bar check box. Close System Preferences. An icon for the Input Menu appears on the status bar at the top of your screen. Click the Input Menu icon and choose Show Keyboard Viewer. A graphic representation of the keyboard appears on your screen. Do one of the following three actions: Hold Shift, hold Option, or hold Shift+Option. The keyboard changes to show the letter or symbol that will be typed when you now hold Shift, Option, or Shift+Option and type a letter or number.
There are five gold option keys. If you hold down the Option key, press one of the gold keys, release the Option key, and then press another letter, the accent associated with the gold key appears on the letter you typed. For example, press Option+E, and then type a. The result is á.
Mac Mouse and Trackpad Actions
Qlmesh Mac Qlmesh For Mac Os
Using your Mac’s mouse or trackpad can be a real drag — in a good way! That’s because drag (as well as click and Control-click) describes how you use your Mac’s mouse and trackpad to do things with windows, icons, and other items on the screen. The following table lists Mac mouse and trackpad action terms and what they mean.
Qlmesh Mac Qlmesh For Macbook Pro
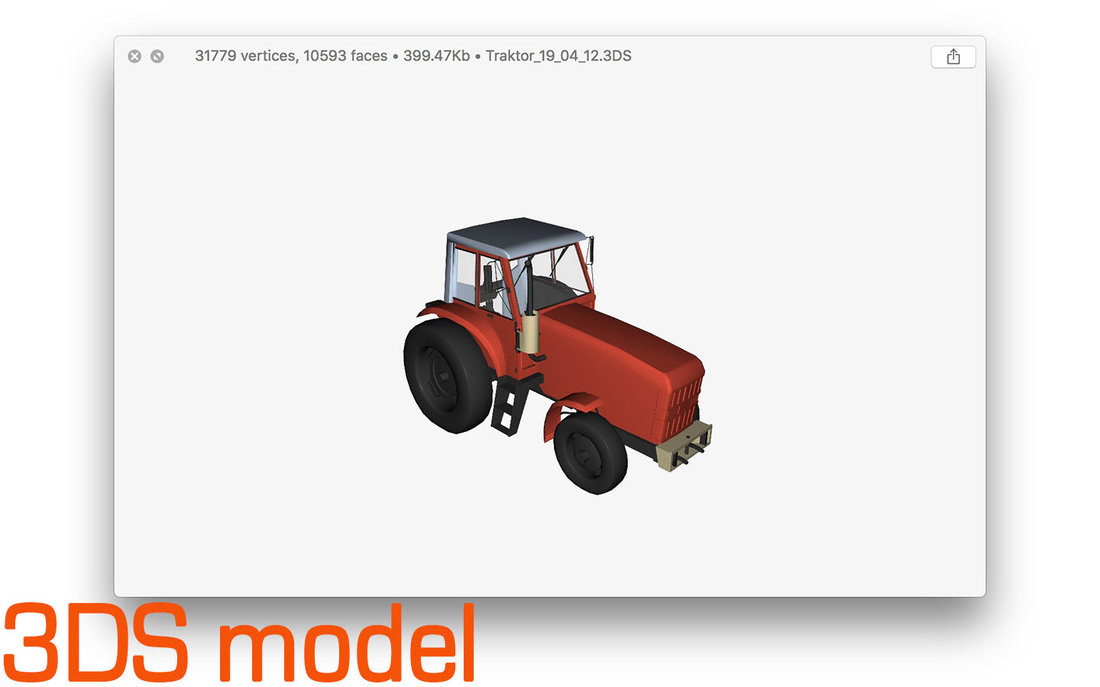
| Action | How to Do It | Purpose |
|---|---|---|
| Click | Press the mouse button down and release. Press the trackpad bar or the lower part of the trackpad if there is no trackpad bar. On a Magic Mouse or Magic Trackpad, tap anywhere on the surface. | Select an item or menu command. |
| Double-click | Press the mouse or trackpad button down twice in rapid succession. Tap twice on the surface of a Magic Mouse or Magic Trackpad. | Select and open an item. Also used in word processors to select an entire word. |
| Triple-click | Press the mouse or trackpad button down three times in rapid succession. Tap three times on the surface of a Magic Mouse or Magic Trackpad. | Used in many word processors to select an entire paragraph. |
| Click and drag | Point to an item, hold down the mouse or trackpad button, and move the mouse or drag your finger across the trackpad, and then release the mouse or trackpad button. | To move an item from one location to another or draw a line in a graphics application. To select multiple items, click and drag around them; selected items are highlighted. |
| Control-click (right-click, if your mouse has two or more buttons) | Hold down the Control key, press the mouse or trackpad button, and release. With a Magic Mouse or Magic Trackpad, hold down the Control key and tap the surface. | Point to an item and view a shortcut menu of commands for manipulating that item. |
| Scroll | Roll the wheel or ball near the front and middle of the mouse. On a Magic Mouse, move one finger up and down or left and right on the surface. On a trackpad, move two fingers up and down or left and right on the surface. | To scroll a window up/down or right/left. |