Outlook For Mac 2016 Work Offline
- Outlook For Mac 2016 Work Offline Greyed Out
- Outlook For Mac 2016 Work Offline Installer
- Outlook 2016 For Mac Update
- Outlook 2016 Is Working Offline
- Why Is Outlook 2016 Offline
The syncing issue between Outlook and Exchange Server is a very common problem. But, the best part is it can be fixed easily. The post explains several methods to resolve Mac Outlook not syncing with Exchange Server. So, keep reading till the end of the write-up.
Workaround Solution to Fix Mac Outlook Not Syncing With Exchange Server
The database for Outlook profile has been corrupted and there are chances that you have to build a new Outlook profile in Mac Outlook 2011.
How to Troubleshoot Outlook For Mac not Sync With Exchange Server?
You can work offline when you want to work without being connected to your mail server. Get tips, tricks, and keyboard shortcuts to improve your efficiency with Outlook for Mac 2016. Make sure Outlook is currently offline. There are a couple of signs that Outlook is currently in 'Work Offline' mode: A 'Working Offline' box will appear in the lower-right side of the Outlook window. A white 'X' on a red circle will appear on the Outlook app icon in the taskbar (Windows only).
Method 1: Moreover, users have to follow the below preventive measures to fix the issue regarding Mac Outlook 2011 not syncing with the Exchange Server:
- End of all the Microsoft Office related processes. It is required to close all of them, for example, MS Word, etc.
- Create a replica or backup of Office 2011 identities folder, which is present in “~/Documents/Microsoft User Data/Office 2011 identities/”
- Hit on the Alt key while you click on Outlook to open it.
- It will directly go into the Microsoft database utility mode, where you can recreate an identity (database)
- Select the identity that is required. Generally, it is the main identity. Then, hit on Rebuild
This step will take a while
In case, only one folder is not syncing, but other folders are synced properly. i.e. only previous day’s mails are present. However, the rules sending the emails to different folders are still getting new emails, then you can attempt “Empty the Cache”. This implies that you can re-sync the folder with the Exchange Server by following these steps:
- On the left-hand side panel of Outlook, right-click (or Control+Click) on the folder from the folder list
- Then, select Folder Properties
- Hit on Empty the Cache button located at the bottom of the screen.
- This procedure will take some time depending on the amount of database.
Outlook For Mac 2016 Work Offline Greyed Out
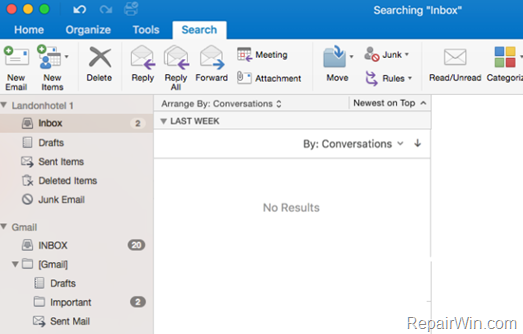
Method 2: Troubleshoot Outlook 2011 Mac not Syncing With Exchange Server
- Exit from all the running applications
- In your launcher, hold down option and then, click on Outlook
- This will open the Outlook reindex tool. Choose your database and hit on hit on Reindex
- You have to wait until it is done
- Launch the terminal and write the following commands:
- sudo mdutil -E /
- …. wait until this procedure is complete
- sudo mdutil -i on /
- …. wait until this procedure is complete
Note: This will take a couple of minutes for the reindex to complete on Spotlight. The status can be viewed by clicking on Spotlight icon i.e. magnifying glass present at the top right-hand side corner.
Top Methods to Troubleshoot Outlook 2016 for Mac not Syncing With Exchange
In the higher editions of Mac Outlook not syncing with Exchange Server 2010 error occurs due to various reasons. The possible factors, along with the solutions are discussed here.
Cause 1: Outlook is in the offline state
Solution: Make sure that Outlook is working in online mode. This can be done by:
On the menu of Outlook, you have to ensure that the option of Work Offline is not selected
Cause 2: Outlook is not connected to the server that is executing MS Exchange Server
Solution: Make sure that the connections are properly established
- From the Tools ribbon of Outlook, select Accounts
- Search for the Exchange account present in the left panel. In case, there is some issue with the Exchange connection, the indicator symbol will be orange
- Then, try to establish a connection with another Exchange program, for example, OWA (Outlook Web Access). The status of the Exchange server can also be examined by contacting with the admin of Exchange Server.
Cause 3: Due to Corruption of Outlook Cache Mac Outlook Unable to Sync With Exchange
The data items from the Exchange Server are saved in the Outlook cache. If this cache is corrupted or damaged, synchronization issues can occur with the Exchange Server
Solution: Empty the cache in Outlook. Due to this, Outlook can download all the items from Exchange Server again.
Below-written steps are to be followed:
- Make sure that the computer is connected properly with the Exchange Server
- From the navigation pane, select the Exchange folder for which cache has to be emptied. Then, Ctrl+click or right-click on that folder, and hit on Properties to fix Mac Outlook 2016 cannot connect to Exchange Server
- Go to the General tab followed by clicking on Empty Cache.
- Once the folder is empty, Outlook will automatically download the items from the server.
Suggestion: If the above-stated manual methods cannot fix Mac Outlook not syncing with Exchange server problem, then it is suggested that move from Mac Outlook to default email client application of Mac OS X i.e. Apple Mail with an automated tool like OLM Converter for Mac.
Final Words
Generally, Mac Outlook users face an issue regarding connectivity of the Exchange Server. It is observed in older as well as newer versions. The post explains multiple workaround solutions to fix Mac Outlook 2016 not syncing with the Exchange Server.
Outlook For Mac 2016 Work Offline Installer
Comments are closed.
- About Outlook's Exchange connection modes
About Outlook's Exchange connection modes
Microsoft's Windows desktop versions of Outlook support two types of connectivity modes for Exchange accounts: Cached Exchange Mode and Online Mode.
Cached Exchange Mode
Cached Exchange Mode is the default and recommended configuration for most scenarios except those mentioned under When to use Online Mode.
When an Exchange account in Outlook is configured to use Cached Exchange Mode, Outlook works from a local copy of the user's Exchange mailbox that is stored in an offline data file (.ost file) on the user's computer, together with an Offline Address Book (OAB).
Cached Exchange Mode's purpose is to provide a seamless online and offline Outlook experience. It's also designed to help insulate users from network latency and connectivity issues while they are using Outlook.
By caching users' mailboxes to their computers, Outlook no longer depends on continuous network connectivity for access to user information. It also reduces network load. After messages have been pulled over the network one time, subsequent access to those messages does not cause additional network traffic.
If a user is offline and using Outlook, the program works from this local copy and with the Offline Address Book (OAB). Any email messages the user drafted while offline are automatically sent when that user is back online. When the user is online, the cached mailbox and OAB are periodically updated from the Exchange Server in the background.
Cached Exchange Mode is especially valuable for:
- Portable computer users who frequently move in and out of connectivity.
- Users who frequently work offline or without connectivity.
- Users who have high-latency connections (greater than 500 ms) to the Exchange servers.
While Cached Exchange Mode is the default and recommended mode, there are some known issues with this mode, including synchronization delays with shared items and address book updates; see Known issues with Cached Exchange Mode.
Online Mode
The second type of Exchange connection mode is Online Mode. Online Mode works by using information directly from the server; as the name implies, it requires a connection. Mailbox data is only cached in memory and never written to disk. You can enable Online Mode by disabling Cached Exchange Mode.
When to use Online Mode
At IU, Online Mode is recommended for the following scenarios:
- Kiosk scenarios, where a particular computer has many users who access different Outlook accounts, and the delay to download email messages to a local cache is unacceptable.
- Large mailboxes on computers that don't have sufficient hard disk space for a local copy of the mailbox.
- Large mailboxes (greater than 25 GB). For large mailboxes, performance can become an issue in Cached Exchange Mode.
Configuring the modes
By default, Cached Exchange Mode will be selected when a user adds an Exchange account in Outlook. To disable Cached Exchange Mode and switch to Online Mode, the user can choose to uncheck Use Cached Exchange Mode during account setup or by changing the Exchange account settings later within Outlook's Account Settings window.
Outlook 2016 For Mac Update
If you're an IT Pro planning a deployment of Office, you can also configure Outlook's Exchange connection mode options by using the Office Customization Tool (OCT) or Group Policy. For more, see Plan and configure Cached Exchange Mode in Outlook 2016 for Windows.
Outlook 2016 Is Working Offline
Known issues with Cached Exchange Mode
Why Is Outlook 2016 Offline
| Issue | Description | Resolution |
|---|---|---|
Synchronization delays and issues with shared mailboxes, including shared calendars and mail folders. | By default, if an Outlook profile is configured with an Exchange account using Cached Exchange Mode and you add an additional Exchange mailbox to the profile, all items in all the folders to which you have access in the additional mailbox are downloaded to your offline Outlook data ( .ost) file).These shared secondary mailboxes being cached can cause synchronization delays when delegates make updates to shared calendar items (including creating/editing meeting requests and appointments) and mail folders. | You can disable caching of additional mailboxes by following these steps:
Shared mail folder caching can also be disabled using the Office Customization Tool (OCT) or Group Policy; see By default, shared mail folders are downloaded in Cached mode in Outlook 2010 and later versions. |
Outlook for Mac versions experience synchronization delays with shared folders and calendar items. | Outlook for Mac desktop versions (including 2016) support only Cached Exchange Mode. Because the clients operate in this mode, this sometimes causes synchronization delays between the client and the Exchange server. | For Outlook 2016 for Mac, you can try to resolve the issue by resetting the cache for the unsynchronized folder or calendar; see Clear the cache in Outlook for Mac. |
Only a subset of your Exchange mailbox items are synchronized in Outlook 2016 or Outlook 2013. | The email folders for these mailboxes may show item counts that are lower than expected. Additionally, older items seem to be missing, and you receive the following message at the bottom of the list of items: 'There are more items in this folder on the server. Click here to view more on Microsoft Exchange.' | This behavior occurs because the Cached Exchange mode Mail to keep offline setting is configured to a value other than All. In the default configuration, depending on the size of your hard disk, Outlook synchronizes only 1, 3, or 12 months of email to your offline data ( This setting does not affect the number of items that are synchronized with folders of the following types:
For more, see Only a subset of your Exchange mailbox items are synchronized in Outlook. |
Performance issues when there are too many items or folders in a Cached mode offline data ( .ost) file or Outlook data (.pst) file folder. | When you use Cached Exchange Mode or an Outlook data (
| This problem may occur if you have folders that exceed the limit for the number of items per folder or if you have too many folders total. The item and folder limits depend on the version of Outlook, as follows. Outlook 2016, Outlook 2013, and Outlook 2010:
If you have folders that exceed the limit for the number of items in an Outlook data ( |
When you are using Cached Exchange Mode, a message may remain in the Outbox for up to one minute until the next synchronization with the Exchange server occurs. | To send a message immediately, click the Send/Receive tab, and then click Send All. For more, see Plan and configure Cached Exchange Mode in Outlook 2016 for Windows. |